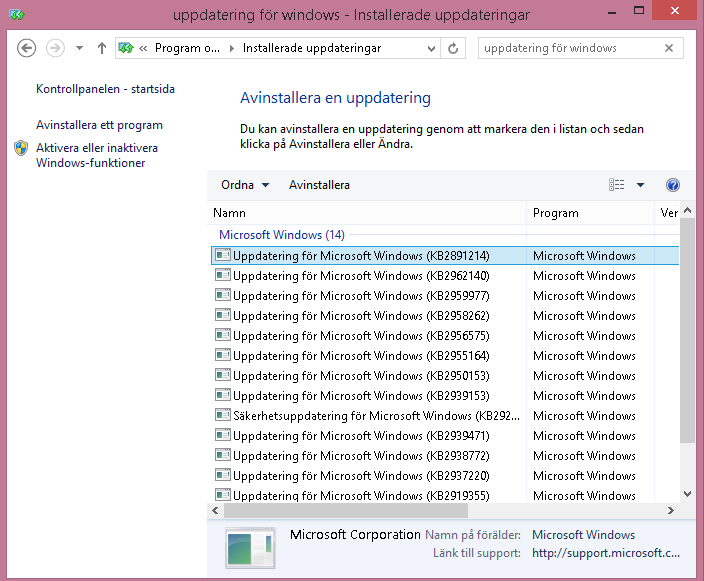- Search filenames and playlists with your voice (choose your phone or the one in the car bluetooth mic) and get nearest match. Play in car or on your phone, you choose.
- 'Find my car'. Send a map position to your phone.
- Custom voice commands, do whatever you want.
- Use in car if you got a Bluetooth stereo or just want a 'find my stolen car' function:
- You need this:
- Knowledge about Tasker and the AutoApps.
- Rooted extra mobile with Android 4.x with these apps:
(I use pay apps because they work.) - Tasker
- AutoShare (1.25usd)
- AutoVoice (1.35usd)
- AutoRemote (4usd)
- AutoLocation (1.25usd)
- FolderSync (3usd)
- Secure Settings Pro (3usd)
- Life360 (Find my family car)
- Google Play Music
- Google Drive
- Mobizen or Mobizen for Samsung (Control your extra phone from your pc)
- Sim card (Try to get a free one like Wifog (only sweden))
- Mobile Car charger
- Google drive on your computer.
- Your own mobile with Android 4.x with these apps:
- Tasker
- AutoShare (already paid earlier)
- AutoVoice (already paid earlier)
- AutoRemote (already paid earlier)
- AutoLocation (already paid earlier)
- FolderSync (already paid earlier)
- Life360 (Find my family car)
- Google Play Music
- Google Drive
- Setup everything:
- Go here to start Google Music just so you know what it is.
- Download Google Music Manager.
- Create a folder with mp3 files that you want to use. Create a head folder like Mp3. And then create sub folders with mp3 files. These sub folders will serve as playlist names. Like Mp3/Kids Mp3/Mine Mp3/Top...
- In the install: Choose your folder with all your mp3 files. Choose to auto upload files you add in the folders. You only have to put more music in this folder and your mobile will auto download it.
- On your computer with your own google drive account:
- Setup Google drive to sync your music folder to your drive. Right click on your Google drive icon down-right on your screen. You need this when we setup music voice search.
- When all mp3 files are auto uploaded to the cloud it's time to create playlists. Go back to Google Music. And create playlists like the same name as the sub folders in the mp3 head folder.
- On your extra mobile and on you own phone:
- Create a new Google account on your extra phone. Call it CarPhone or something. You should also have your own account on this phone. So you can download the pay apps.
- In the sync settings with your own account: make sure to sync Google Play Music, Appdata, Google drive. You can uncheck the rest.On the CarPhone account just sync all.
- Open the app Folder sync.
- This app will sync all your music to this phone for use in Tasker and voice search. Click Accounts and sign in to your own google drive account.
- Click Folders and click the +. Set a sync name like Mp3. In Cloud folder choose your synced mp3 folder. Set Local folder to Music/Mp3. In Scheduler choose use it and interval daily. In Sync options choose 'Sync remove'. In Connections choose Wifi, 3G, 4G, 2G.
- When done take your own mobile and open Folder sync and do the same.
- Open the app Google Music.
- This app will play the music and connect to your Bluetooth buttons on your car stereo pause, next, previous so you can use them to control your phone. When you start the app choose to use your own google account Not the CarPhone account.
- Click menu and library. In Auto playlist click the 3 dots and choose download. Do this on all your playlists.
- Click menu and settings. Choose Auto Cache when charging and on wifi. Now all music will auto download to this phone.
- When done take your own mobile and open Google Music and do the same.
- Disable lock screen on your extra phone. Tasker must turn on your screen when performing some tasks.
- On your extra phone start Secure settings and buy pro. Go to options and enable Root Actions.
- Open Autovoice and enable it. (extra and own phone)
- Open AutoRemote on the extra and your phone. On this screen you see this device address, like http://goo.gl/hjeGCvA. On your own mobile click the menu mobile icon and +. And add your extra mobile address. Now you can send do-this-messages to the extra mobile.
- Open Tasker on the extra and your own phone. In Preferences>UI uncheck Beginner Mode.
- Download these to your extra mobile:
- Download these to your own mobile:
- Import them to Tasker.
- In Music Client (Own phone) and Music Server (Extra phone) open task Music search and Play Music and on line 9 (14 and 18 on the Server Project) in the 'List Files'-action browse to your head folder with all the mp3 sub folders. These tasks will search this folder for music (filenames) and playlists (folders).
- On your own phone go to Music Client>Tasks and Run Show Settings. On the screen choose Update. And then choose the server phone (extra mobile) in the drop down list. You are now set. Connect your extra phone to your car stereo with Bluetooth.
- Setup Life360 on extra and own phone.
- Setup Mobizen on the exta phone. Start Mobizen app and register. Download the pc app on the homepage.
- What is all Tasks and Profiles and Scenes?
- Music Client: (You run these with the Music Scene and Settings Scene)
- Tasks
- LastMusic: Start the music where you stopped it. (Dont use now you must use Music Search or Play Music)
- NextMusic: Start next music in playlist.
- Music Off: Pause Music
- PrevMusic: Start previous music in playlist.
- Music search: Voice search by mp3 file name. It will Activate voice recognition on the extra phone or your own phone (Choose in Show Dialog task) and enable bluetooth mic on your car stereo or own phone. Speak when you see the counter on your car stereo. Say 'Heroes' and the task will search for any mp3 file with the text 'Heroes' in the filename and start Google Music and play it on the extra phone.
- Play Music: Voice search playlist by name. It will Activate voice recognition on the extra phone or your own phone (Choose in Show Dialog task) and enable bluetooth mic on your car stereo or own phone. Speak when you see the counter on your car stereo. Say 'Kids' and the task will search for any folder file with the text 'Kids' in the folder name and start Google Music and start the playlist on the extra phone.
- FastVoice: Fast Voice commands. When I drive after my brother I like to play James bond theme song :-) After row 11 you see all the commands. You can change the voice command in the IF statement and choose a task to run. You must change these on the Server and Client project on your and the extra phone.
- James Bond: Start a playlist in Google Music called James bond. (Change to your own in FastVoice)
- Sova Musik: Start a playlist in Google Music called Sova Music. (Change to your own in FastVoice)
- Show Dialog: Show the main dialog you should use when in your car. With this you control all the music. Make a Tasker Shoortcut on your home screen to this task. You may change the labels on the buttons:
- Senaste: Play Latest music.
- Pause: Pause/Play toggle
- Kategori: Voice Search Playlist
- Sök: Voice Search Filename
- Förra: Previous in playlist
- Nästa: Next in playlist
- This MIC: Use you own phone mic or bluetooth mic when you search. Or use the extra phone mic or bluetooth mic. You can use this to do pranks. Or just start the music in your car when you are home.
- Car: Send the information to the extra phone or use it on your own phone. You may want to listen to music even if you are not in your car.
- The mic image is FastVoice commands. Custom commands.
- Joni: Start a playlist in Google Music called Joni. (Change to your own in FastVoice)
- Set Server: (Ignore this one) Test set ServerName (the extra phone address)
- Show Settings: Setup the server (extra phone) address. The one we want to control.
- Get All Devices: (ignore this one) Will fill the dropdown listbox in the settings scene where you choose your server (extra phone address).
- Källare: Start a playlist in Google Music called Källlare. (Change to your own in FastVoice)
- Scenes
- MusicScene: Main control scene (This is the one you use)
- Settings: Choose server
- Music Server:
- Same as Music Client but with profiles that will trigger the tasks when they receive commands from your own phone.
- Control Client: (You run these in Tasker with the play button)
- Tasks:
- Bt Toggle: Toggle Bluetooth on the extra phone. The extra phone will send back a message if it is on or off. (the on off text maybe must be changed if you don't use English as default language)
- Wifi Toggle: Turn off WiFi on the extra phone and turn it on again.
- GPS Toggle: Toggle GPS. The extra phone will send back a message if it is on or off.
- Battery status: Send back battery status on the extra phone.
- Show Message: Show messages from the extra phone.
- Battery Save Mode: Set the extra phone in battery save mode. (You may need to change this to make it work in the secure settings)
- Get Map: Tell extra phone to send GPS position to your phone and show a map.
- Function Open Map: Open the position the extra phone sent.
- Control Server:
- Same as Control Client but with profiles that will trigger the tasks when they receive the commands from your phone.